OS: Windows 7 / Vista / XP; Processor: 3.0 GHz P4, Dual Core 2.0 (or higher) or AMD64X2 (or higher) Memory: 2 GB RAM; Graphics: Video card must be 128 MB or more and with support for Pixel Shader 2.0b (ATI Radeon X800 or higher / NVIDIA GeForce 7600 or higher / Intel HD Graphics 2000 or higher). DirectX: Version 9.0c; Storage: 8 GB available space.
MacBook Pro (15-inch, 2016) and later and MacBook Pro (13-inch, 2016, Four Thunderbolt 3 Ports) and later feature the Touch Bar, which changes automatically based on the application that you're using to show you relevant, familiar tools and controls. On some models, the Esc button appears on the left side of the Touch Bar, in the same place the physical Esc key appears on traditional keyboards.
Let's be honest, this does not meet MCF standards! It is an amazing game, clearly, GrandMa Studios has outdone themselves and poured their heart and souls into this game, it's probably one of the best games they've ever created! The Mac OS has been around for so long that there's a lot to discover if you know where to look. Now that you know about these hidden gems, you simply have to go try them. Follow the instructions above, then report back here to let us know which game you liked best.
The best Ctrl + Alt + Del Mac remote desktop alternative is the on-screen keyboard. Most remote desktop applications come with an on-screen keyboard that allows for the input of complex keyboard commands. Using the on-screen keyboard over physical one prevents clashes with the host operating system. All Mac hardware, systems, peripherals, etc. Can be game related or not. 2114 topics; 26308 replies; Mac OS Related. Mac OS troubles or questions, 8, 9, Classic, X, Rosetta - Can be game related or not. 893 topics; 9819 replies; Windows On Mac. Questions or issues with windows and bootcamp - Can be game related or not.
Sometimes tools in the Touch Bar temporarily cover the Esc button:
After you tap or the Done button, Esc reappears.
How to use another key as Esc
You can choose a physical key to act as Esc, temporarily or permanently:
- Choose Apple menu > System Preferences.
- Select Keyboard.
- In Keyboard preferences, click Modifier Keys.
- Use one of the pop-up menus to choose another key to act as Esc.
For example, if you choose Escape to the right of the Control (^) Key label, pressing Control has the same results as pressing Esc: it closes menus that are open, and pressing Control-Option-Command makes the Force Quit Applications window appear.
You can return your keyboard to its original behavior by clicking Restore Defaults.
How to force apps to quit using Esc alternatives
You might not be able to use the Esc button in the Touch Bar if the app you're using becomes unresponsive.
If you need to use Esc to force an app to close, you can switch to another app and try Option-Command-Escape. You can also choose Apple menu > Force Quit.
If that doesn't work, or if your Touch Bar doesn't respond in any app, restart your Mac. Choose Apple menu > Restart or, if your Mac isn't responding, press and hold Touch ID (power button) until your Mac turns off.
Using Esc in Windows
When you use Boot Camp to run Windows 10 on your Mac, Esc is in the same place on the Touch Bar as it is when you're using macOS.
Let's Escape Mac Os 11
You can also access Esc through the Windows on-screen keyboard. From the Windows menu, select the Windows Ease of Access menu item. Then select On-Screen Keyboard.
Use the Screenshot toolbar
To view the Screenshot toolbar, press these three keys together: Shift, Command, and 5. You will see onscreen controls for recording the entire screen, recording a selected portion of the screen, or capturing a still image of your screen:
Record the entire screen
- Click in the onscreen controls. Your pointer changes to a camera .
- Click any screen to start recording that screen, or click Record in the onscreen controls.
- To stop recording, click in the menu bar. Or press Command-Control-Esc (Escape).
- Use the thumbnail to trim, share, save, or take other actions.
Let's Escape Mac Os X
Record a selected portion of the screen
Let's Escape Mac Os Download
- Click in the onscreen controls.
- Drag to select an area of the screen to record. To move the entire selection, drag from within the selection.
- To start recording, click Record in the onscreen controls.
- To stop recording, click in the menu bar. Or press Command-Control-Esc (Escape).
- Use the thumbnail to trim, share, save, or take other actions.
Trim, share, and save
After you stop recording, a thumbnail of the video appears briefly in the lower-right corner of your screen.
- Take no action or swipe the thumbnail to the right and the recording is automatically saved.
- Click the thumbnail to open the recording. You can then click to trim the recording, or click to share it.
- Drag the thumbnail to move the recording to another location, such as to a document, an email, a Finder window, or the Trash.
- Control-click the thumbnail for more options. For example, you can change the save location, open the recording in an app, or delete the recording without saving it.
Change the settings
Click Options in the onscreen controls to change these settings:
- Save to: Choose where your recordings are automatically saved, such as Desktop, Documents, or Clipboard.
- Timer: Choose when to begin recording: immediately, 5 seconds, or 10 seconds after you click to record.
- Microphone: To record your voice or other audio along with your recording, choose a microphone.
- Show Floating Thumbnail: Choose whether to show the thumbnail.
- Remember Last Selection: Choose whether to default to the selections you made the last time you used this tool.
- Show Mouse Clicks: Choose whether to show a black circle around your pointer when you click in the recording.
Use QuickTime Player
- Open QuickTime Player from your Applications folder, then choose File > New Screen Recording from the menu bar. You will then see either the onscreen controls described above or the Screen Recording window described below.
- Before starting your recording, you can click the arrow next to to change the recording settings:
- To record your voice or other audio with the screen recording, choose a microphone. To monitor that audio during recording, adjust the volume slider. If you get audio feedback, lower the volume or use headphones with a microphone.
- To show a black circle around your pointer when you click, choose Show Mouse Clicks in Recording.
- To record your voice or other audio with the screen recording, choose a microphone. To monitor that audio during recording, adjust the volume slider. If you get audio feedback, lower the volume or use headphones with a microphone.
- To start recording, click and then take one of these actions:
- Click anywhere on the screen to begin recording the entire screen.
- Or drag to select an area to record, then click Start Recording within that area.
- To stop recording, click in the menu bar, or press Command-Control-Esc (Escape).
- After you stop recording, QuickTime Player automatically opens the recording. You can now play, edit, or share the recording.
Let's Escape Mac Os Catalina
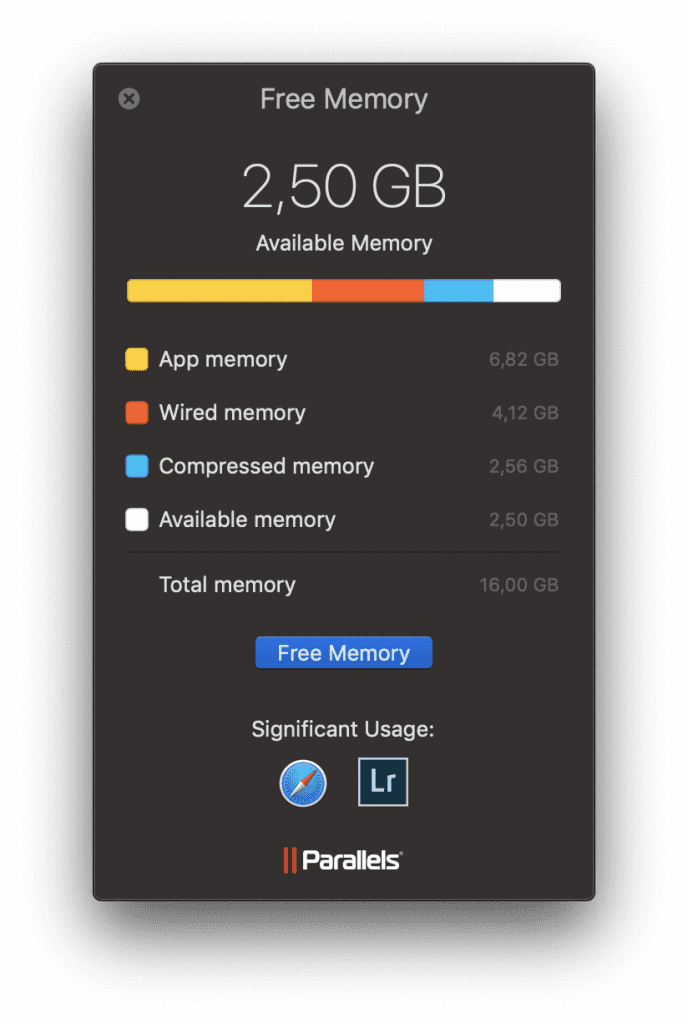
Learn more
- The Screenshot toolbar is available in macOS Mojave or later.
- When saving your recording automatically, your Mac uses the name ”Screen Recording date at time.mov”.
- To cancel making a recording, press the Esc key before clicking to record.
- You can open screen recordings with QuickTime Player, iMovie, and other apps that can edit or view videos.
- Some apps might not let you record their windows.
- Learn how to record the screen on your iPhone, iPad, or iPod touch.