AnandTech: Actively exploited Mac 0-day neutered core OS security defenses When Apple released the latest version, 11.3, for macOS on Monday, it didn't just introduce support for new features and optimizations. Choose the one you want to change, right-click it, and select Properties. In the window that opens, go to the Advanced tab and click the Property option that says Network Address or MAC Address (or. Free download Ballistic Targeting System Ballistic Targeting System for Mac OS X. The Ballistic Targeting System program calculates the scope adjustment required to place you on target at selected ranges up to 300 yards.
- Targeting Change Mac Os Startup Apps
- Targeting Change Mac Os Catalina
- Targeting Change Mac Os Background
- Targeting Change Mac Os Icon
Booting a Mac in Target Disk Mode lets you format its volumes, or partition its drive to use as a startup volume. Simply use Disk Utility on the other Mac to erase the disk on the Mac in Target Disk Mode before you repartition the drive. Choose OS while starting up. You can select which operating system to use during startup by holding down the Option key. This displays icons for all available startup disks, and lets you override the default setting for the startup disk in Startup Disk preferences (Mac OS X) or the Startup Disk control panel (Windows) without changing that setting.
These key combinations apply only to Mac computers with an Intel processor, not Mac computers with Apple silicon.
To use any of these key combinations, press and hold the keys immediately after pressing the power button to turn on your Mac, or after your Mac begins to restart. Keep holding until the described behavior occurs.
- Command (⌘)-R: Start up from the built-in macOS Recovery system. Or use Option-Command-R or Shift-Option-Command-R to start up from macOS Recovery over the Internet. macOS Recovery installs different versions of macOS, depending on the key combination you use while starting up. If your Mac is using a firmware password, you're prompted to enter the password.
- Option (⌥) or Alt: Start up to Startup Manager, which allows you to choose other available startup disks or volumes. If your Mac is using a firmware password, you're prompted to enter the password.
- Option-Command-P-R:Reset NVRAM or PRAM. If your Mac is using a firmware password, it ignores this key combination or starts up from macOS Recovery.
- Shift (⇧): Start up in safe mode. Disabled when using a firmware password.
- D: Start up to the Apple Diagnostics utility. Or use Option-Dto start up to this utility over the Internet. Disabled when using a firmware password.
- N: Start up from a NetBoot server, if your Mac supports network startup volumes. To use the default boot image on the server, hold down Option-N instead. Disabled when using a firmware password.
- Command-S: Start up in single-user mode. Disabled in macOS Mojave or later, or when using a firmware password.
- T: Start up in target disk mode. Disabled when using a firmware password.
- Command-V: Start up in verbose mode. Disabled when using a firmware password.
- Eject (⏏) or F12 or mouse button or trackpad button: Eject removable media, such as an optical disc. Disabled when using a firmware password.
If a key combination doesn't work
If a key combination doesn't work at startup, one of these solutions might help:
- Press and hold all keys in the combination together, not one at a time.
- Shut down your Mac. Then press the power button to turn on your Mac. Then press and hold the keys as your Mac starts up.
- Wait a few seconds before pressing the keys, to give your Mac more time to recognize the keyboard as it starts up. Some keyboards have a light that flashes briefly at startup, indicating that the keyboard is recognized and ready for use.
- If you're using a wireless keyboard, plug it into your Mac, if possible. Or use your built-in keyboard or a wired keyboard. If you're using a keyboard made for a PC, such as a keyboard with a Windows logo, try a keyboard made for Mac.
- If you're using Boot Camp to start up from Microsoft Windows, set Startup Disk preferences to start up from macOS instead. Then shut down or restart and try again.
Remember that some key combinations are disabled when your Mac is using a firmware password.
Learn more
Targeting Change Mac Os Startup Apps
- Keyboard shortcuts that you can use after your Mac has started up.
August 28, 2018
Target disk mode is a type of boot mode in Mac that is used to transfer large files such as disk images, important backups etc. in a quick and efficient manner. This mode is also useful when you want to troubleshoot or access your Mac when it doesn’t boot.
How to use Target Disk Mode?
You will need 2 Mac systems and a FireWire cable to use Target Disk Mode. The Mac systems you plan to use for TDM needs to have a FireWire or Thunderbolt port.
One Mac acts as a Target, which as the name suggests is the system you want to access. It could be the non-booting Mac or the Mac with issues. The other Mac is the Host; this is the system that will be used to access the target, Mac.
Once you have both Mac’s set up, follow the steps below to use Target Disk Mode.
- Connect the two Mac’s
Connect the two Mac’s using FireWire or Thunderbolt cables. Also, make sure your Mac’s are plugged in to avoid running out of battery during the process.
- Start Target Disk Mode on target Mac
This can be done using 2 methods described as follows.
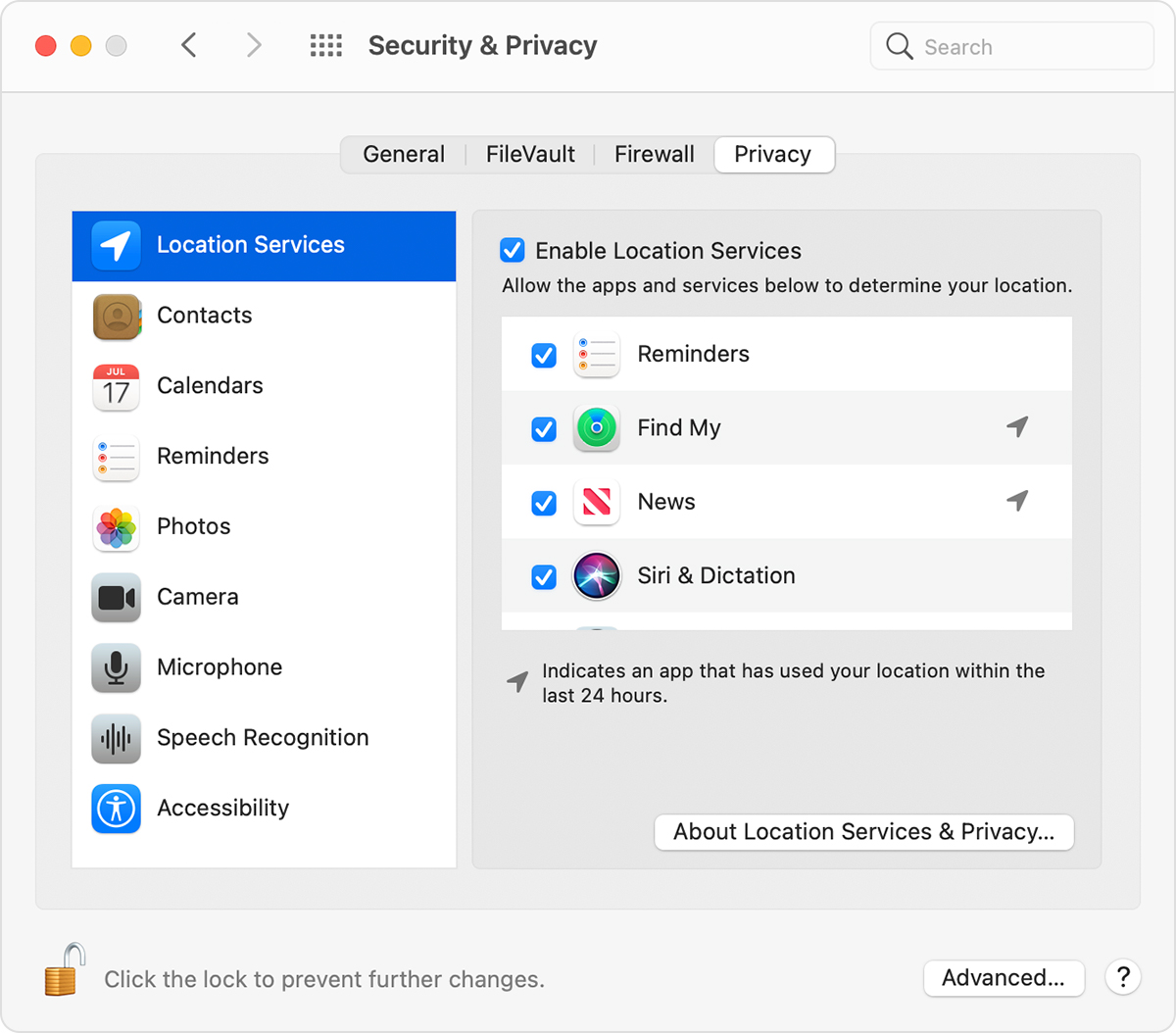
- Restart your Mac and press the ‘T’ key until you see a FireWire icon on the screen. T
- If your target Mac is turned ON, go to System Preferences > Startup Disk and select Target Disk Mode.
Once you have Target Mode turned ON, you are all set to transfer files.
Targeting Change Mac Os Catalina
- Transfer files
Your host Mac should now be able to detect the target, Mac. Now you can use this Mac as you would like any other external storage media. Open Finder to transfer any files you need and once that’s done, click on Eject to safely remove the connected Mac.
Why use Target Disk Mode?
Now that we know the basics of Target Disk Mode, let us understand when you can use this mode.
- To transfer files
Instead of using a USB flash drive or external hard drive as an intermediary between 2 Mac’s for transferring files, you can directly use a Mac to transfer files to another Mac. This is particularly helpful to transfer large files such as backups, disk images etc.
- Troubleshoot or access Mac that won’t boot
This is probably the most useful application of the Target Disk Mode. Sometimes you may face problems with booting your Mac (the common problem when you upgrade Mac). In such cases, you can use Target Disk Mode and access it through another Mac.
Targeting Change Mac Os Background
Once connected, you can perform troubleshooting on the target Mac or copy important files from the problematic Mac. However, if you’re still having trouble booting your Mac after using TDM, refer Mac wont boot after Sierra update. This link will provide you with some tips on recovering important files after OS upgrade.
Targeting Change Mac Os Icon
Conclusion
While Target Disk Mode can be extremely useful when your Mac doesn’t boot or for file transfers, there are some drawbacks. For instance, you can’t use this mode if the target Mac’s drive is damaged or there are other hardware problems. But this is definitely a good option to consider when your Mac just has booting issues or screen trouble etc.