. Access your files using Finder in Mac OS, OneDrive online or in the mobile app. Access files offline on your smartphone, Mac, or tablet. Save local space on your Mac with Files On-Demand. File sharing. Share docs, photos, videos, and albums with friends and family. Work in the same document with others in real time with. To do this, open Disk Utility and connect the drive to your Mac. Under External in the left hand menu, click on your external hard drive and then click on the Erase button. Make sure you backup any data before you erase the drive. When you click Erase, a dialog will pop up where you can configure some options. Make sure any drive you want to partition is connected to your Mac and then follow these steps to create a shiny new partition of your very own. It’s a good idea to backup your Mac before modifying disk partitions to guard against any unintentional data loss. Open the Disk Utility app.
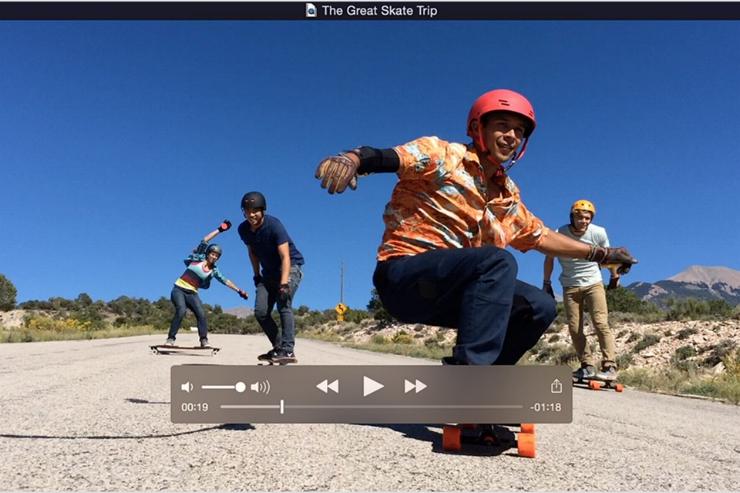
Upgrading your Macbook is a very easy task if you are already running a previous version of Mac OS X. You just need to download the new OS Installer from the App Store and after that, it’s just like a normal installer setup. But the problem comes, when your Mac OS got corrupted and you need to install a clean setup without having to access the App Store.
Arguably, Mac OS is a more stable and reliable OS as compared to Windows. It crashes less and gets fewer malware attacks as compared to windows. Therefore there are very few documentations regarding clean installation for Mac OS relative to Windows Reinstallation.
In this tutorial, I would try to cover up as much detail I could to help you Reinstall a Clean Mac OS on to your Macbook or iMac. I recommend you to use 16GB or higher USB drive. Also, make sure to backup all your files and data before you initiate the setup.
Watch Video Tutorial
Step One: Download macOS Installer files
You can download the Mac OS Installer file from App Store. Or, if you don’t find the required OS on the App Store, then you can download the Mac OS Installer files from ISORIVER.
Step Two: Formatting Your USB Flash Drive
You can create a boot installer for macOS on Mac. If you are using a flash drive that already has data, be sure to back up all important files as you are about to erase everything in an instant.
Open search engine. Go to Applications > Utilities and open Disk Utility. You should see your flash drive in the External section of the left panel. After selecting it, click on the “Erase” button at the top.
Choose a descriptive name (which you will use later) and be sure to select Mac OS Extended (Journaled) for this format. Finally, click on Erase and you will be done with this step.
Step Three: Creating a Bootable USB Using DiskMaker X
DiskMaker X is a user-friendly and reliable software for creating a bootable macOS USB disk. You can download DiskMaker X for free.
After Installing DiskMaker X, you need to change security permissions for the app to work without breaking.
Navigate to System Preferences > Security & Privacy > Privacy > Accessibility. To make changes, click the lock icon at the bottom and enter your credentials.
Then click on the Plus button, navigate to the Applications folder, select DiskMaker X, and click open. DiskMaker X should now appear on the list.
As soon as you start DiskMaker X, you will be asked to confirm the download of the macOS installer.
The following message shows one of the advantages of DiskMaker X, as it is possible to create multiple installation disks. This means that you can create multiple partitions on the USB drive and have different macOS installers for each partition.
If you prefer to create an installation disk, select “Erase all disk“. Finally, confirm that you want to delete the entire contents of the USB drive.
DiskMaker will continue to create the disk in the background and update it while it works. After a few minutes, DiskMaker X will inform you that your startup disk is ready and will give you some instructions on how to use it.
Step Four: Booting Your Mac From a USB Drive

Simply connect the USB drive you created to an open USB port on your Mac. Turn on the system or restart it if it is already on. Immediately press and hold the Option (Alt) key on the keyboard when it starts.
You should now see an option to select the USB drive as a boot disk. Once selected, the system will start from the USB drive and will be directed to the macOS utility screen.
Watch a Video Tutorial
That’s it for the tutorial If you face any issues or had any query then please let us know in the comment section below. You can also send us an email via the contact us page for personalized support.
[Editor’s note: This article is part of our series of articles on installing and upgrading to Lion (OS X 10.7). We also have a complete guide to installing and upgrading to Mountain Lion (OS X 10.8).]
Unlike previous versions of Mac OS X, Lion (OS X 10.7) doesn’t ship on a bootable disc—it’s available only as an installer app downloadable from the Mac App Store, and that installer doesn’t require a bootable installation disc. Indeed, this lack of physical media is perhaps the biggest complaint about Lion’s App Store-only distribution, as there are a good number of reasons you might want a bootable Lion installer, whether it be a DVD, a thumb drive, or an external hard drive.
For example, if you want to install Lion on multiple Macs, a bootable installer drive can be more convenient than downloading or copying the entire Lion installer to each computer. Also, if your Mac is experiencing problems, a bootable installer drive makes a handy emergency disk. (Lion features a new recovery mode (also called Lion Recovery), but not all installations of Lion get it—and if your Mac’s drive is itself having trouble, recovery mode may not even be available. Also, if you need to reinstall Lion, recovery mode requires you to download the entire 4GB Lion installer again.) Finally, a bootable installer drive makes it easier to install Lion over Leopard (assuming you have the license to do so).
Thankfully, it’s easy to create a bootable Lion-install volume from the Lion installer that you download from the Mac App Store; just follow the steps below.
Update: When this article was originally published, the Mac App Store version of Lion would not boot any Macs released in mid-2011 or later, as those models shipped with a newer version of Lion preinstalled. However, unlike with the CD- and DVD-based Mac OS X installers of old, Apple can—and does—update the Mac App Store version of the Lion installer. So if you create a bootable Lion-installer drive using the current version of the Lion installer—which, as of 2/10/2012, installs OS X 10.7.3—that drive will work with all current Lion-capable Macs. If your only Mac was released after Lion, so you can’t download the Lion installer from the Mac App Store, I’ve also provided instructions for creating a bootable Lion-install drive for newer Macs.
Part 1: For all types of media
- Once you’ve purchased Lion, find the Lion installer on your Mac. It’s called Install Mac OS X Lion.app and it should have been downloaded to
/Applications. - Right-click (or Control+click) the installer, and choose Show Package Contents from the resulting contextual menu.
- In the folder that appears, open Contents, then open Shared Support; you’ll see a disk-image file called InstallESD.dmg.
- Launch Disk Utility (in
/Applications/Utilities). - Drag the InstallESD.dmg disk image into Disk Utility’s left-hand sidebar.
The next steps depend on whether you want to create a bootable hard drive or flash drive, or a bootable DVD. I recommend a hard drive or flash drive—a DVD will work, but it takes a long time to boot and install.
To create a bootable hard drive or flash drive
- In Disk Utility, select InstallESD.dmg in the sidebar, and then click the Open button in the toolbar. This mounts the disk image’s volume in the Finder. The mounted volume is called Mac OS X Install ESD.
- Click Mac OS X Install ESD in Disk Utility’s sidebar, then click the Restore button in the main part of the window.
- Drag the Mac OS X Install ESD icon into the Source field on the right (if it isn’t already there).
- Connect to your Mac the hard drive or flash drive you want to use for your bootable Lion installer. This drive must be at least 5GB in size (an 8GB flash drive works well), and it must be formatted with a GUID Partition Table. Follow Steps 1 through 4 in this slideshow to properly format the drive.
- In Disk Utility, find this destination drive in the sidebar and then drag it into the Destination field on the right; if the destination drive has multiple partitions, just drag the partition you want to use as your bootable installer volume. Warning: The next step will erase the destination drive or partition, so make sure it doesn’t contain any valuable data.
- Click Restore and, if prompted, enter an admin-level username and password. The restore procedure will take anywhere from five to 15 minutes, depending on your Mac and the speed of your drive.
Note: In versions of the Lion installer prior to 10.7.4, you didn’t need to first mount the InstallESD.dmg image—you could simply drag the image itself into the Source field. However, with the 10.7.4 installer, you must use the mounted Mac OS X Install ESD volume or you will get an error at the end of the restore procedure and the newly created bootable drive may not function properly.
Part 2b: To create a bootable DVD
In Disk Utility, select InstallESD.dmg in the sidebar
Click the Burn button in the toolbar.
When prompted, insert a blank DVD (a single-layer disc should work, although you can use a dual-layer disc instead), choose your burn options, and click Burn.
You can now boot any Lion-compatible Mac from this drive or DVD and install Lion. You can also use any of the Lion installer’s special recovery and restore features—in fact, when you boot from this drive or DVD, you’ll see the same Mac OS X Utilities screen you get when you boot into restore mode.
Note: As explained in our main Lion-installation article, if you leave the Lion installer in its default location (in /Applications) and use it to install Lion on your Mac’s startup drive, the installer will be automatically deleted after the installation finishes. So if you plan to use that installer on other Macs, or to create a bootable disc or drive as explained here, be sure to copy the installer to another drive—or at least move it out of the Applications folder—before you install. If you don’t, you’ll have to re-download the entire thing from the Mac App Store.
Skate Or Drive Mac Os Download
If you’ve already installed Lion—so it’s too late to move the installer—you’ve may find that the Mac App Store claims that Lion is already installed and prevents you from downloading it again. As I explained in our main Lion-installation article, you should be able to force a re-download using one of the following three tricks: First, Option+click the Buy App button in the Mac App Store. If that doesn’t work, switch to the Mac App Store’s main page and then Option+click the Purchases button in the toolbar. If that doesn’t work, quit the Mac App Store app and then hold down the Option key while launching the Mac App Store again. One of these three procedures should get rid of the “Installed” status for Lion and let you download it. Update: Apple appears to have recently made this process easier: If you previously purchased Lion from the Mac App Store, the button next to Lion in the Store should simply say Download—click it to re-download the installer.
Updated 7/20/2011, 10am, to add note about moving the Lion installer package to prevent it from being deleted.
Skate Or Drive Mac Os Update
Updated 7/22/2011, 11:10am, to add instructions for forcing a re-download of the Lion installer, if necessary.
Updated 8/8/2011, 9:19am, with additional information about thumb-drive capacity and drive format.
Updated 8/19/2011, 2pm, to clarify compatibility.
Updated 2/10/2012, 12pm, with information about compatibility when using the latest Lion installer, and to note easier re-downloading of Lion installer.
Updated 6/27/2012, 9pm, to add note about Disk Utility error message introduced with the 10.7.4 installer, and 6/29/2012, 8:20am, to update instructions so they work when creating a drive using the 10.7.4 installer.