The Raspberry Pi is a tiny and affordable computer that you can use to learn programming through fun, practical projects. Join the global Raspberry Pi community. How to enable Authenticator on Mac. Let me know what you think. Thanks for watching. Sorry if that other video is showing up on google, had to delete that one. Rune is an action-adventure video game developed by Human Head Studios which was released in 2000. The game is based on Ragnarok, showing the conflict between the Gods Odin and Loki and the buildup to Ragnarok. Built on the Unreal Engine, the game casts the player as Ragnar, a young Viking warrior whose mettle is tested when Loki and his evil allies plot to destroy the world and bring about.
Close
Trust wallet is one of the first Ethereum wallets to support all its tokens, while also operating with 14 other coins. It also collaborates with the blockchains of Ethereum, Ethereum Classic and Callisto, all of them part of the ETH ecosystem. There are more than twenty thousand tokens supported and 15 coins in total. Read this thorough review of Trust wallet and learn more about the supported coins, the features as well as how to use the wallet.
01.Trust Features & Fees
Completely free to use, Trust is both multi-coin and multi-token wallet, which possesses an HD nature. Widely used, it’s considered to be one of the best apps on the market at the moment. It offers all the essential features you might want to use on a daily basis and of course, some extra ones to attract different user groups. Between Trust’s additional features, you might observe the integrated dApps browser to exchange tokens and some games, built on the Ethereum blockchain.
Pros & Cons
The following table will provide you with an overview of everything you would need to consider when speaking of the Trust wallet. On the left side, I’ll show all the advantages to think of and on the right side, I’ll give you some insights on what’s wrong. So, you’ll be finally able to take an informed decision if Trust is the wallet for you.
- HD WalletThe wallet’s hierarchical deterministic nature allows you to get a new address every time you perform a transaction in order to keep your balance anonymous. What’s more, the same seed generator gives you a phrase to remember for the purpose of easily restore your wallet in case of a need
- Built-In ExchangeTrust wallet possesses a built-in exchange, which allows you to trade tokens via dApps
- Open SourceThe project’s open code means that users are able to read it and offer some changes if there’s a vulnerability
- Multi-Asset SupportThe multi-asset support consists of more than 20 000 tokens and 15 major coins
- Single-Factor Authentication (SFA)There’s no Two-Factor-Authentication protection. In a word, it’s just your password what keeps your funds safe and secure. No extra layer to request additional information
- No Fiat SupportThere’s no ability to buy coins for your Trust wallet with fiat money. This means that you should either have some coins or pass through an exchange to buy them
Are You Interested in the Trust Wallet?
or
Read More on Multi-Coin Support and OS Compatibility Below
Multi-Coin Support and Operating System Compatibility
As mentioned earlier, there are 15 coins, that Trust wallet supports. Some of the major ones are Bitcoin and its forks like Bitcoin Cash and Litecoin, both Ethereum and Ethereum Classic, and Dash. All the others you can see in the table below. When it comes to tokens, there are lots of them inside. If I need to resume somehow, all the ERC20, ERC223 and ERC721 are supported by Trust. Scroll down to check my list.
- Callisto [CLO]
- GoChain [GO]
- POA Network [POA]
- TomoChain [TOMO]
- WanChain [WAN]
- Aeternity [AE]
- Augur [REP]
- Aurora [AOA]
- Binance Coin [BNB]
- ChainLink [LINK]
- Holo [HOT]
- IOStoken [IOST]
- Maker [MKR]
- Oyster Pearl [PRL]
- Populous [PPT]
- Pundi X [PXS]
- Status [SNT]
- TrueUSD [TUSD]
- USD Coin [USDC]
- WaltonChain [WTC]
- Xplay [XPA]
- Zilliqa [ZIL]
- 0x [ZRX]
As a mobile wallet, Trust is available on both Android and iOS devices. If it comes to the first one, then ensure yourself at least version 6.0. and for the second one – 11.0. or later.
- Android
Requires Android 6.0 or later
- iOS
Requires iOS 11.0 or later. Compatible with iPhone, iPad, and iPod touch
Built-In Exchange: Kyber Swap
There’s no specifically integrated built-in function but users are able to access any kind of exchanges to perform a token swap, thanks to the dApps feature, operating on the ETH network. Known as Kyber Network, this is a decentralized exchange for all the ETN tokens. Additionally, you can also use the EasyTrade, which is a market for tokens. Explore all those in the wallet’s menu.
Is Trust Wallet Safe?
Security
Let’s look at some key facts when it comes to the safety of Trust wallet. First, you’re the only one who has access to your private keys. They never leave your mobile, thanks to the strong encryption. Next to note is the code’s open source nature, which gives users the opportunity to explore the project’s idea and report possible vulnerabilities. Speaking of additional security layers, there aren’t any of them, so it’s just your password to keep safe your funds.
Open Source
An open code means that users can read it and suggest modifications in case there’s a patch needed to avoid compromising their coins
Private Key Ownership
You’re the only one in charge of your private credentials. That’s why you should be careful and always think of the people who have access to your device
Privacy and Anonymity
As mentioned earlier, the Trust wallet is an HD one, which means that there’s an integrated generator to provide you with a new public address for every transaction. In fact, this is what makes your balance hard to trace. Additionally, this is what gives you the opportunity to perform an easy restore process, thanks to the seed and the 12-word phrase generated by it.
Hierarchical Deterministic (HD)
The HD feature helps you to avoid reusing the same address over and over again, which is ensuring anonymity for your funds
Transaction Fees
At the moment, there aren’t any fees to use the Trust wallet. Of course, the team reserves the right to change so in the future. Any potential changes will be displays on the fees screen. When it comes to transactions, there are three different levels to choose between. The first option is to put a small fee and wait for it to pass slowly, the second one is regular and the third – highly paid and fastest on the go.
Conclusion
At the end of the review of Trust wallet, think whether it fits your needs and matches your wallet expectations. If you’re happy with the HD function and the diversity of options to exchange token, then go to your app store and download the Trust wallet.
- Hierarchical
Determnistic - Multi
Asset - Built-In
Exchange
If you’re not sure about it and probably missing some security enhancements, maybe also the Multi-Signature option, then you might want to have a look to one of the best alternatives on the market – the Jaxx wallet.
02.Trust Wallet Guide: How to Setup and Use
The following section is going to lead you through the process of setting up and using the Trust wallet. Starting with the installation guide, continuing to the possible operations to finally end up with some issues and how to deal with them.
How to Install
In order to prepare a clear and understandable step-by-step tutorial, I have gathered the tables below for you. Check if you need the Android or the iOS one and strictly follow the guide.
Choose an Operating System
- Go to the Google Play Store and download the application. Install it by clicking the specific button
- Right after you start it, you’ll get a 12-word phrase to note down. It’s the one from the seed if you ever need to restore your wallet. Run the app and create an address
- Access the App Store and download the app. Install it via the dedicated button
- After you run it, note down the 12-word seed phrase in case you need to restore later. Start the app and set an address
Interface Overview
Trust’s interface is clear and easy to use. There’s a wallet menu to see the list with the assets you own and a dApps menu with all the dedicated specifically based functions, such as exchanges and games. Additionally, there’s a Settings menu.
Create an Address
Once you download and run the Trust wallet app, you can see your addresses when you type on a certain coin and click the receive button. There’s no way to extract your private credentials from the wallet itself, so these are the only keys you can access to.
Send and Receive Assets
To send Stellar and its tokens, you should simply go to the dedicated Send menu and write down an address and amount to transfer. Same with receiving – once you get your public key from the Receive menu, simply provide it to the sender.
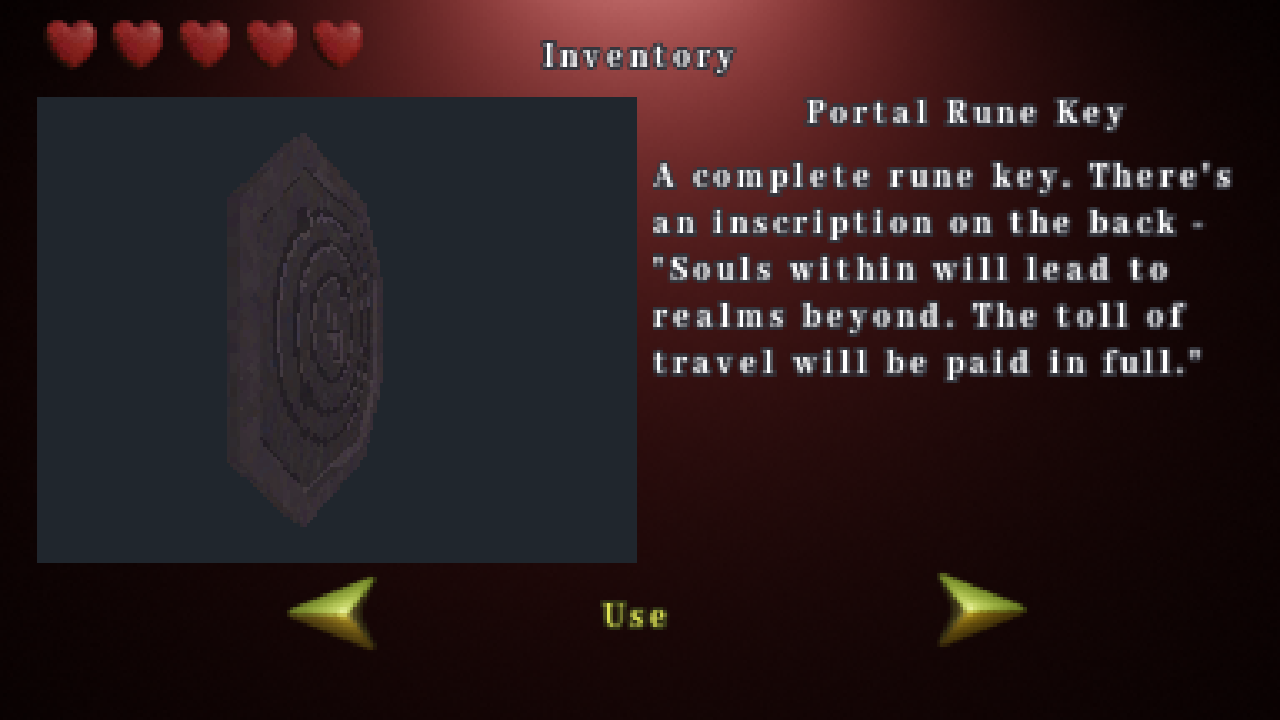
Hint: Always check twice the receiver’s address, because if there’s a mistake, no one will retrieve your coins.
Backup and Restore
Backup
Install and deposit your crypto
When you initially create your wallet, you’ll get a 12-word phrase to restore your funds in future.
Create a strong password and save it
You can go to the Settings menu and set a passcode of 6 digits as a password to protect your coins.
Restore
Install and restore wallet from the seed
Once you download the Trust wallet app, the first option is to click the I already have a wallet option, instead of the Create new wallet. Enter your 12-word phrase and select the Multi-coin option.
Restore by importing private keys or using wallet files after install
Another way is to choose the wallet you would like to restore and type in a private key to get your coins back.
Specific Functions
As mentioned earlier, there’s a dApps integration to help you use exchanges or play games. You can either choose an option or type manually a website’s URL. What’s most interesting is the fact that here you can also cold stake your assets.
Possible Issues and How to Avoid Them
If you would like to switch from MyEtherWallet to Trust wallet, there are several simple steps to accomplish, using your Keystore file (backup), created from MEW:
- Copy the file’s content between the symbols: “{…}”
- Move it to your mobile device via Telegram’s Saved messages or an email address
- Open your mobile Trust app and go to the Settings tab
- Click Wallets and add a new one from the plus sign on the right
- Select the Import options via the Ethereum network
- Choose the Keystone possibility and paste the string
- Type your password and confirm the action by clicking the Import button
03.FAQ
Where can I see the tokens in my possession?
When you go to the Wallet menu, there’s a list of the coins you own.
What is gas and how to find its price or limit?
This is the ETH fee users pay to the miners for their contribution. It’s equal to the multiplying of the price and the limit. You would need it every time you want to send a transaction.
How to proceed if I don’t see my tokens on the list?
Usually, they should appear automatically, if they do not, follow the steps:
- Visit the etherscan.io and place in your public key
- If you see the transaction there – it’s all good, otherwise the transaction hasn’t passed
04. About Trust
Developers have created the app to be friendly and user-orientated. It offers multiple options to access it such as code-password, Face or Touch identification. There are lots of tokens integrated, while multiple coins are also supported. It is similar to an ecosystem, which exchanges assets in the application itself. The project’s code is available on GitHub to explore and propose modifications. Both Android and iOS users are able to use it.
Rune Augur Mac Os Catalina
Trust on Social Media
strongly recommend you follow Trust on social channels in order to stay always tuned for everything that comes up, respectively profit the latest enhancements of the app.
To use a keyboard shortcut, press and hold one or more modifier keys and then press the last key of the shortcut. For example, to use Command-C (copy), press and hold the Command key, then the C key, then release both keys. Mac menus and keyboards often use symbols for certain keys, including modifier keys:
On keyboards made for Windows PCs, use the Alt key instead of Option, and the Windows logo key instead of Command.
Some keys on some Apple keyboards have special symbols and functions, such as for display brightness , keyboard brightness , Mission Control, and more. If these functions aren't available on your keyboard, you might be able to reproduce some of them by creating your own keyboard shortcuts. To use these keys as F1, F2, F3, or other standard function keys, combine them with the Fn key.
Cut, copy, paste, and other common shortcuts
Rune Augur Mac Osrs
- Command-X: Cut the selected item and copy it to the Clipboard.
- Command-C: Copy the selected item to the Clipboard. This also works for files in the Finder.
- Command-V: Paste the contents of the Clipboard into the current document or app. This also works for files in the Finder.
- Command-Z: Undo the previous command. You can then press Shift-Command-Z to Redo, reversing the undo command. In some apps, you can undo and redo multiple commands.
- Command-A: Select All items.
- Command-F: Find items in a document or open a Find window.
- Command-G: Find Again: Find the next occurrence of the item previously found. To find the previous occurrence, press Shift-Command-G.
- Command-H: Hide the windows of the front app. To view the front app but hide all other apps, press Option-Command-H.
- Command-M: Minimize the front window to the Dock. To minimize all windows of the front app, press Option-Command-M.
- Command-O: Open the selected item, or open a dialog to select a file to open.
- Command-P: Print the current document.
- Command-S: Save the current document.
- Command-T: Open a new tab.
- Command-W: Close the front window. To close all windows of the app, press Option-Command-W.
- Option-Command-Esc: Force quit an app.
- Command–Space bar: Show or hide the Spotlight search field. To perform a Spotlight search from a Finder window, press Command–Option–Space bar. (If you use multiple input sources to type in different languages, these shortcuts change input sources instead of showing Spotlight. Learn how to change a conflicting keyboard shortcut.)
- Control–Command–Space bar: Show the Character Viewer, from which you can choose emoji and other symbols.
- Control-Command-F: Use the app in full screen, if supported by the app.
- Space bar: Use Quick Look to preview the selected item.
- Command-Tab: Switch to the next most recently used app among your open apps.
- Shift-Command-5: In macOS Mojave or later, take a screenshot or make a screen recording. Or use Shift-Command-3 or Shift-Command-4 for screenshots. Learn more about screenshots.
- Shift-Command-N: Create a new folder in the Finder.
- Command-Comma (,): Open preferences for the front app.
Sleep, log out, and shut down shortcuts
You might need to press and hold some of these shortcuts for slightly longer than other shortcuts. This helps you to avoid using them unintentionally.
- Power button: Press to turn on your Mac or wake it from sleep. Press and hold for 1.5 seconds to put your Mac to sleep.* Continue holding to force your Mac to turn off.
- Option–Command–Power button* or Option–Command–Media Eject : Put your Mac to sleep.
- Control–Shift–Power button* or Control–Shift–Media Eject : Put your displays to sleep.
- Control–Power button* or Control–Media Eject : Display a dialog asking whether you want to restart, sleep, or shut down.
- Control–Command–Power button:* Force your Mac to restart, without prompting to save any open and unsaved documents.
- Control–Command–Media Eject : Quit all apps, then restart your Mac. If any open documents have unsaved changes, you will be asked whether you want to save them.
- Control–Option–Command–Power button* or Control–Option–Command–Media Eject : Quit all apps, then shut down your Mac. If any open documents have unsaved changes, you will be asked whether you want to save them.
- Control-Command-Q: Immediately lock your screen.
- Shift-Command-Q: Log out of your macOS user account. You will be asked to confirm. To log out immediately without confirming, press Option-Shift-Command-Q.
* Does not apply to the Touch ID sensor.
Finder and system shortcuts
- Command-D: Duplicate the selected files.
- Command-E: Eject the selected disk or volume.
- Command-F: Start a Spotlight search in the Finder window.
- Command-I: Show the Get Info window for a selected file.
- Command-R: (1) When an alias is selected in the Finder: show the original file for the selected alias. (2) In some apps, such as Calendar or Safari, refresh or reload the page. (3) In Software Update preferences, check for software updates again.
- Shift-Command-C: Open the Computer window.
- Shift-Command-D: Open the desktop folder.
- Shift-Command-F: Open the Recents window, showing all of the files you viewed or changed recently.
- Shift-Command-G: Open a Go to Folder window.
- Shift-Command-H: Open the Home folder of the current macOS user account.
- Shift-Command-I: Open iCloud Drive.
- Shift-Command-K: Open the Network window.
- Option-Command-L: Open the Downloads folder.
- Shift-Command-N: Create a new folder.
- Shift-Command-O: Open the Documents folder.
- Shift-Command-P: Show or hide the Preview pane in Finder windows.
- Shift-Command-R: Open the AirDrop window.
- Shift-Command-T: Show or hide the tab bar in Finder windows.
- Control-Shift-Command-T: Add selected Finder item to the Dock (OS X Mavericks or later)
- Shift-Command-U: Open the Utilities folder.
- Option-Command-D: Show or hide the Dock.
- Control-Command-T: Add the selected item to the sidebar (OS X Mavericks or later).
- Option-Command-P: Hide or show the path bar in Finder windows.
- Option-Command-S: Hide or show the Sidebar in Finder windows.
- Command–Slash (/): Hide or show the status bar in Finder windows.
- Command-J: Show View Options.
- Command-K: Open the Connect to Server window.
- Control-Command-A: Make an alias of the selected item.
- Command-N: Open a new Finder window.
- Option-Command-N: Create a new Smart Folder.
- Command-T: Show or hide the tab bar when a single tab is open in the current Finder window.
- Option-Command-T: Show or hide the toolbar when a single tab is open in the current Finder window.
- Option-Command-V: Move the files in the Clipboard from their original location to the current location.
- Command-Y: Use Quick Look to preview the selected files.
- Option-Command-Y: View a Quick Look slideshow of the selected files.
- Command-1: View the items in the Finder window as icons.
- Command-2: View the items in a Finder window as a list.
- Command-3: View the items in a Finder window in columns.
- Command-4: View the items in a Finder window in a gallery.
- Command–Left Bracket ([): Go to the previous folder.
- Command–Right Bracket (]): Go to the next folder.
- Command–Up Arrow: Open the folder that contains the current folder.
- Command–Control–Up Arrow: Open the folder that contains the current folder in a new window.
- Command–Down Arrow: Open the selected item.
- Right Arrow: Open the selected folder. This works only when in list view.
- Left Arrow: Close the selected folder. This works only when in list view.
- Command-Delete: Move the selected item to the Trash.
- Shift-Command-Delete: Empty the Trash.
- Option-Shift-Command-Delete: Empty the Trash without confirmation dialog.
- Command–Brightness Down: Turn video mirroring on or off when your Mac is connected to more than one display.
- Option–Brightness Up: Open Displays preferences. This works with either Brightness key.
- Control–Brightness Up or Control–Brightness Down: Change the brightness of your external display, if supported by your display.
- Option–Shift–Brightness Up or Option–Shift–Brightness Down: Adjust the display brightness in smaller steps. Add the Control key to this shortcut to make the adjustment on your external display, if supported by your display.
- Option–Mission Control: Open Mission Control preferences.
- Command–Mission Control: Show the desktop.
- Control–Down Arrow: Show all windows of the front app.
- Option–Volume Up: Open Sound preferences. This works with any of the volume keys.
- Option–Shift–Volume Up or Option–Shift–Volume Down: Adjust the sound volume in smaller steps.
- Option–Keyboard Brightness Up: Open Keyboard preferences. This works with either Keyboard Brightness key.
- Option–Shift–Keyboard Brightness Up or Option–Shift–Keyboard Brightness Down: Adjust the keyboard brightness in smaller steps.
- Option key while double-clicking: Open the item in a separate window, then close the original window.
- Command key while double-clicking: Open a folder in a separate tab or window.
- Command key while dragging to another volume: Move the dragged item to the other volume, instead of copying it.
- Option key while dragging: Copy the dragged item. The pointer changes while you drag the item.
- Option-Command while dragging: Make an alias of the dragged item. The pointer changes while you drag the item.
- Option-click a disclosure triangle: Open all folders within the selected folder. This works only when in list view.
- Command-click a window title: See the folders that contain the current folder.
- Learn how to use Command or Shift to select multiple items in the Finder.
- Click the Go menu in the Finder menu bar to see shortcuts for opening many commonly used folders, such as Applications, Documents, Downloads, Utilities, and iCloud Drive.
Document shortcuts
The behavior of these shortcuts may vary with the app you're using.
- Command-B: Boldface the selected text, or turn boldfacing on or off.
- Command-I: Italicize the selected text, or turn italics on or off.
- Command-K: Add a web link.
- Command-U: Underline the selected text, or turn underlining on or off.
- Command-T: Show or hide the Fonts window.
- Command-D: Select the Desktop folder from within an Open dialog or Save dialog.
- Control-Command-D: Show or hide the definition of the selected word.
- Shift-Command-Colon (:): Display the Spelling and Grammar window.
- Command-Semicolon (;): Find misspelled words in the document.
- Option-Delete: Delete the word to the left of the insertion point.
- Control-H: Delete the character to the left of the insertion point. Or use Delete.
- Control-D: Delete the character to the right of the insertion point. Or use Fn-Delete.
- Fn-Delete: Forward delete on keyboards that don't have a Forward Delete key. Or use Control-D.
- Control-K: Delete the text between the insertion point and the end of the line or paragraph.
- Fn–Up Arrow: Page Up: Scroll up one page.
- Fn–Down Arrow: Page Down: Scroll down one page.
- Fn–Left Arrow: Home: Scroll to the beginning of a document.
- Fn–Right Arrow: End: Scroll to the end of a document.
- Command–Up Arrow: Move the insertion point to the beginning of the document.
- Command–Down Arrow: Move the insertion point to the end of the document.
- Command–Left Arrow: Move the insertion point to the beginning of the current line.
- Command–Right Arrow: Move the insertion point to the end of the current line.
- Option–Left Arrow: Move the insertion point to the beginning of the previous word.
- Option–Right Arrow: Move the insertion point to the end of the next word.
- Shift–Command–Up Arrow: Select the text between the insertion point and the beginning of the document.
- Shift–Command–Down Arrow: Select the text between the insertion point and the end of the document.
- Shift–Command–Left Arrow: Select the text between the insertion point and the beginning of the current line.
- Shift–Command–Right Arrow: Select the text between the insertion point and the end of the current line.
- Shift–Up Arrow: Extend text selection to the nearest character at the same horizontal location on the line above.
- Shift–Down Arrow: Extend text selection to the nearest character at the same horizontal location on the line below.
- Shift–Left Arrow: Extend text selection one character to the left.
- Shift–Right Arrow: Extend text selection one character to the right.
- Option–Shift–Up Arrow: Extend text selection to the beginning of the current paragraph, then to the beginning of the following paragraph if pressed again.
- Option–Shift–Down Arrow: Extend text selection to the end of the current paragraph, then to the end of the following paragraph if pressed again.
- Option–Shift–Left Arrow: Extend text selection to the beginning of the current word, then to the beginning of the following word if pressed again.
- Option–Shift–Right Arrow: Extend text selection to the end of the current word, then to the end of the following word if pressed again.
- Control-A: Move to the beginning of the line or paragraph.
- Control-E: Move to the end of a line or paragraph.
- Control-F: Move one character forward.
- Control-B: Move one character backward.
- Control-L: Center the cursor or selection in the visible area.
- Control-P: Move up one line.
- Control-N: Move down one line.
- Control-O: Insert a new line after the insertion point.
- Control-T: Swap the character behind the insertion point with the character in front of the insertion point.
- Command–Left Curly Bracket ({): Left align.
- Command–Right Curly Bracket (}): Right align.
- Shift–Command–Vertical bar ( ): Center align.
- Option-Command-F: Go to the search field.
- Option-Command-T: Show or hide a toolbar in the app.
- Option-Command-C: Copy Style: Copy the formatting settings of the selected item to the Clipboard.
- Option-Command-V: Paste Style: Apply the copied style to the selected item.
- Option-Shift-Command-V: Paste and Match Style: Apply the style of the surrounding content to the item pasted within that content.
- Option-Command-I: Show or hide the inspector window.
- Shift-Command-P: Page setup: Display a window for selecting document settings.
- Shift-Command-S: Display the Save As dialog, or duplicate the current document.
- Shift–Command–Minus sign (-): Decrease the size of the selected item.
- Shift–Command–Plus sign (+): Increase the size of the selected item. Command–Equal sign (=) performs the same function.
- Shift–Command–Question mark (?): Open the Help menu.
Other shortcuts
For more shortcuts, check the shortcut abbreviations shown in the menus of your apps. Every app can have its own shortcuts, and shortcuts that work in one app might not work in another.
- Apple Music shortcuts: Choose Help > Keyboard shortcuts from the menu bar in the Music app.
- Other shortcuts: Choose Apple menu > System Preferences, click Keyboard, then click Shortcuts.
Learn more
Rune Augur Mac Os Download
- Create your own shortcuts and resolve conflicts between shortcuts
- Change the behavior of the function keys or modifier keys
⇒ ⇒ Tri-ship Mac OS