Skip to end of metadataGo to start of metadata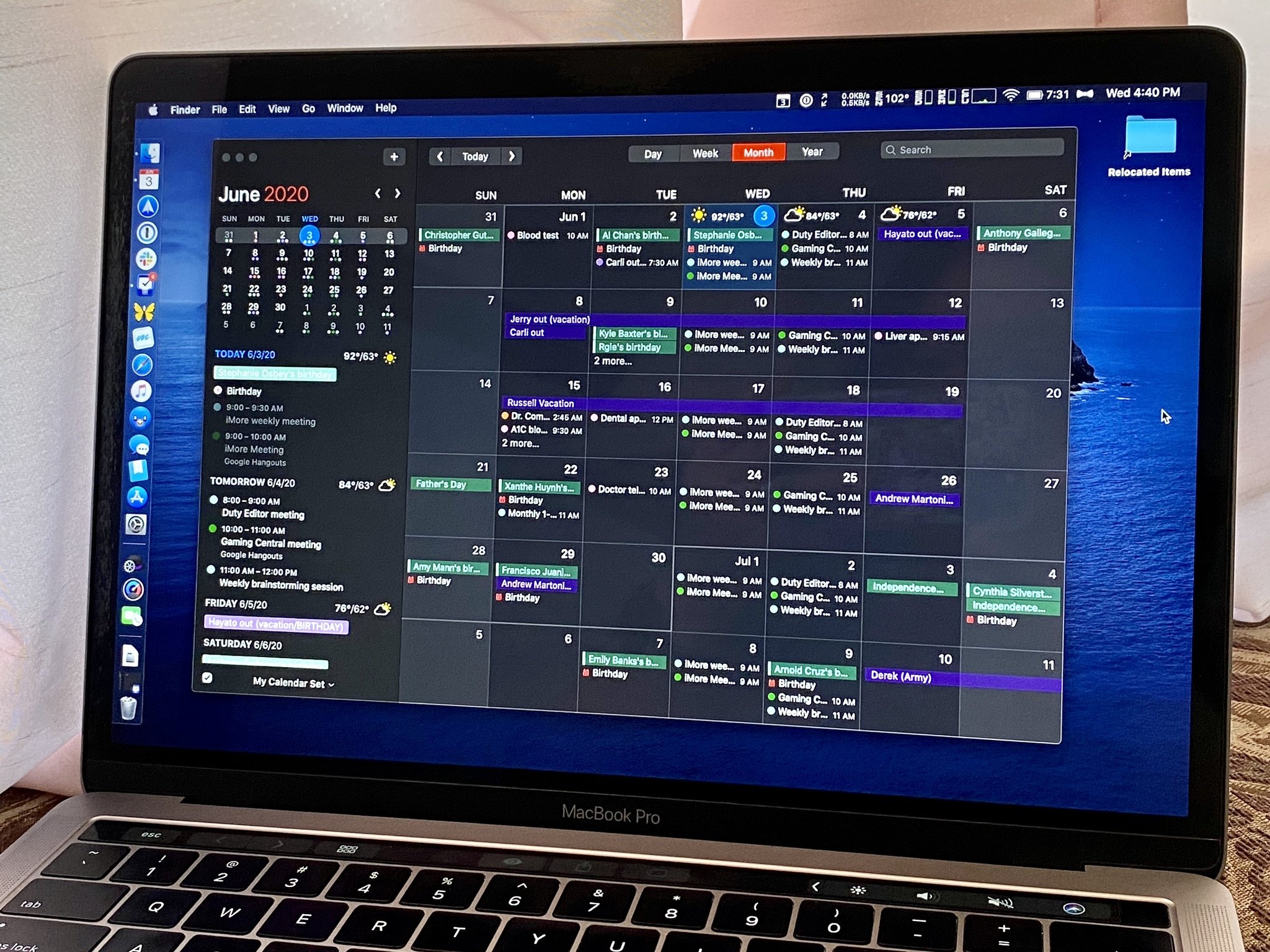
If you've downloaded ChemOffice via this EITS page, you may need some help installing and licensing the software on your personal computer. This page is a step-by-step walkthrough of how to activate your copy of ChemOffice for Windows or Mac OS. If you're attempting to install ChemDraw or ChemOffice on a computer managed by Franklin College OIT, please submit a helpdesk ticket for assistance.
- Tempus fugit: Apple launched Mac OS X 20 years ago today Two decades ago, Steve Jobs taught the Mac to play the NeXT way when Apple introduced the first iteration of Mac OS X.
- Feedly has an easy to overview interface. While this interface is clean and simple, it is still full of bright colors. A great feature that adds to the clean feel is 'eliminate clutter', which keeps only the text of.
Windows Installation and Activation
Related: RSS Feeds: What Are They and Are They Still Relevant? Having always been at the forefront of RSS reader apps for macOS, Reeder 5 is a standout option for RSS reading on the Mac. Designed with a minimal interface in mind, Reeder incorporates a wide variety of services such as Feedbin, Feedly, Feed Wrangler and The Old Reader. If you’re looking for something open source and free, Vienna is about your only choice, but I’m not keeping it on my Dock. The simply-named RSS Reader is a $1.99 app that lives in the Mac’s menubar. The application doesn’t support OPML import (or export), but searches for feeds once a web address is entered.
Step 1: Register or log in to the Perkin-Elmer website.
If you've registered in the past, but you're unsure of what email address you used or what your password may be, you can reregister.
Step 2: Pick your software version.
Once you've logged in, you'll be taken to the Perkin-Elmer software distribution page. Select the version of ChemOffice you'd like to install from the list below. FOIT recommends the latest version available to you. Click the blue 'ChemOffice Professional' link to be taken to the download page for the version of ChemOffice you'd like to use.
Step 3: Click the download link for Windows.
Step 4: Run the installer.
Run the .exe file.
For Windows machines, a standard installer Window will pop up.
Scroll down in the License Agreement window, then click the radio button to accept the agreement.
Select Chemscript if you need it.
Select Python if you need it.
Finish the installation. This will take about a minute on average.
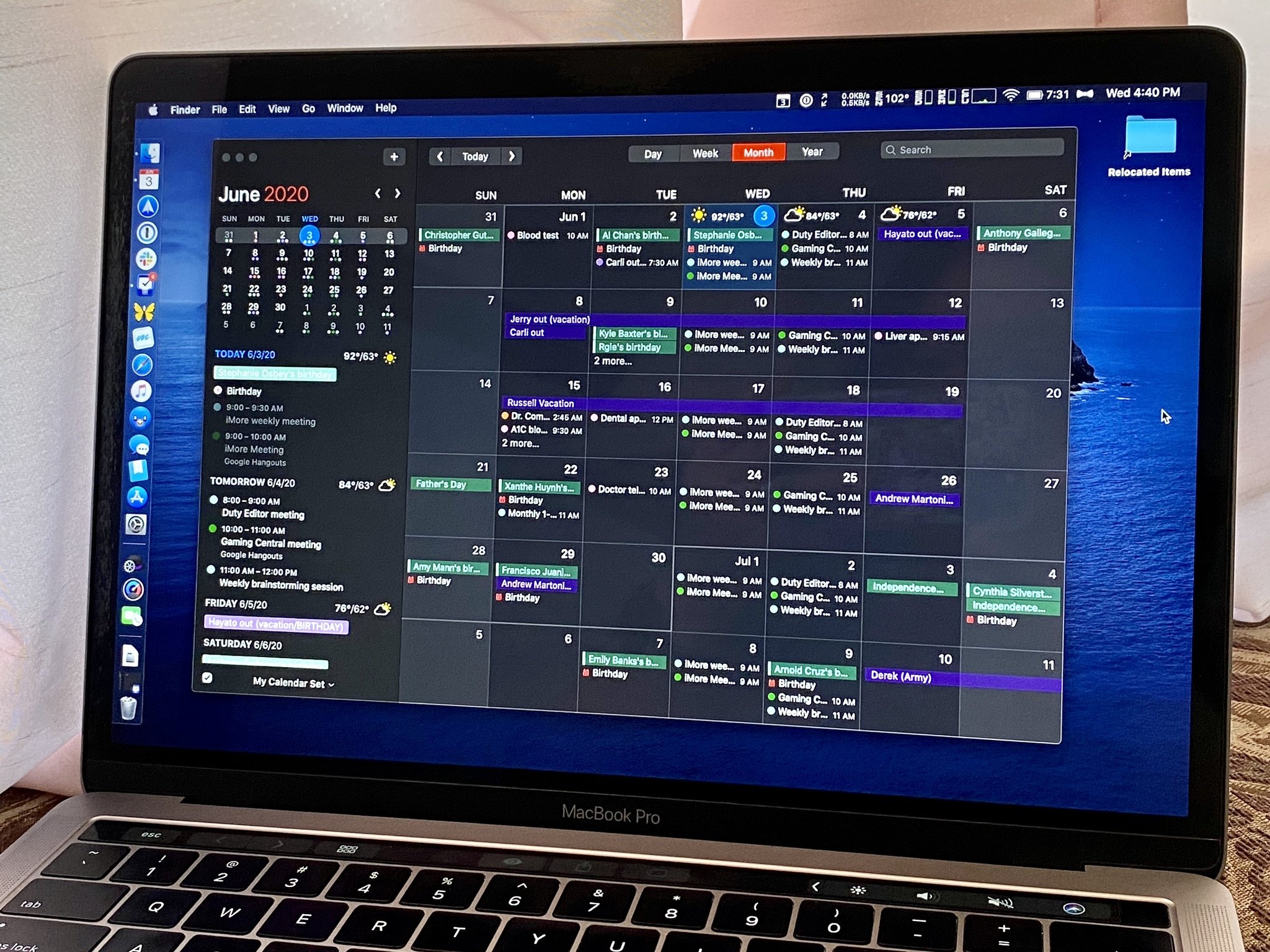
Step 5: Obtain your Activation Code.
You'll still need to be logged into the Perkin-Elmer webpage to do this. Click the Order History tab.
Feed Franklin Mac Os Download
You'll be taken to the Order History page. You'll see a list of software versions.
By default, the most recent version will be at the top of the list. If you're installing a different version that what FOIT recommends, you'll need to match the license key code to the version of ChemOffice you're using. Keys are not interchangable. You must use the license key for the version of ChemOffice you download.
Feed Franklin Mac Os 11
Click the blue link for your version of the software. You'll be taken to the Order Detail page for that version.
As an example, this is version Order Detail page for ChemOffice version 18. Copy the activation code towards the bottom-right of the above image - yours will be a set of four groups of four numbers and letters.
Step 6: Open and activate ChemOffice.
Open the software. By default, it will be grouped in your Start menu under 'ChemOffice [Your Version Number Here]'.
When you open the software for the first time, you'll be prompted to input your name, email address, and activation code.
Once you've input your information, click the Activate button. ChemOffice should launch, and you can start using the software.
Mac OS Installation and Activation
Step 1: Register or log in to the Perkin-Elmer website.
If you've registered in the past, but you're unsure of what email address you used or what your password may be, you can reregister.
Step 2: Pick your software version.
Once you've logged in, you'll be taken to the Perkin-Elmer software distribution page. Select the version of ChemDraw you'd like to install from the list below. FOIT recommends the latest version available to you. Click the blue 'ChemOffice Professional' link to be taken to the download page for the version of ChemDraw you'd like to use.
Step 3: Click the download link for Mac.
Step 4: Install the software.
Run the .dmg file.
Drag the ChemDraw file into the Applications folder provided. If you need the QuickLook plugin, drag the ChemDraw QuickLook file into the folder provided.
Step 5: Obtain your Activation Code.
You'll still need to be logged into the Perkin-Elmer webpage to do this. Click the Order History tab.
You'll be taken to the Order History page. You'll see a list of software versions.
By default, the most recent version will be at the top of the list. If you're installing a different version that what FOIT recommends, you'll need to match the license key code to the version of ChemDraw you're using. Keys are not interchangable. You must use the license key for the version of ChemDraw you download.
Click the blue link for your version of the software. You'll be taken to the Order Detail page for that version.
As an example, this is version Order Detail page for ChemDraw version 18. Copy the activation code towards the bottom-right of the above image - yours will be a set of four groups of four numbers and letters.
Step 6: Open and activate ChemOffice.
Open the software from your Applications folder. You'll be prompted with the activation panel.
Type in your name, your organizational affiliation, and your email address.
Copy in the activation code from Step 5.
Click the Activate button.
Step 7: Assign folders
The Mac OS version of ChemDraw will prompt you to select folders for templates and your files. By default, this will create a set of folders and subfolders in your Documents folder.
You can change locations for these folders if you like. If you'd prefer to leave them at their defaults, click the Install button.
You should now have fully licensed and installed ChemDraw for Mac OS.